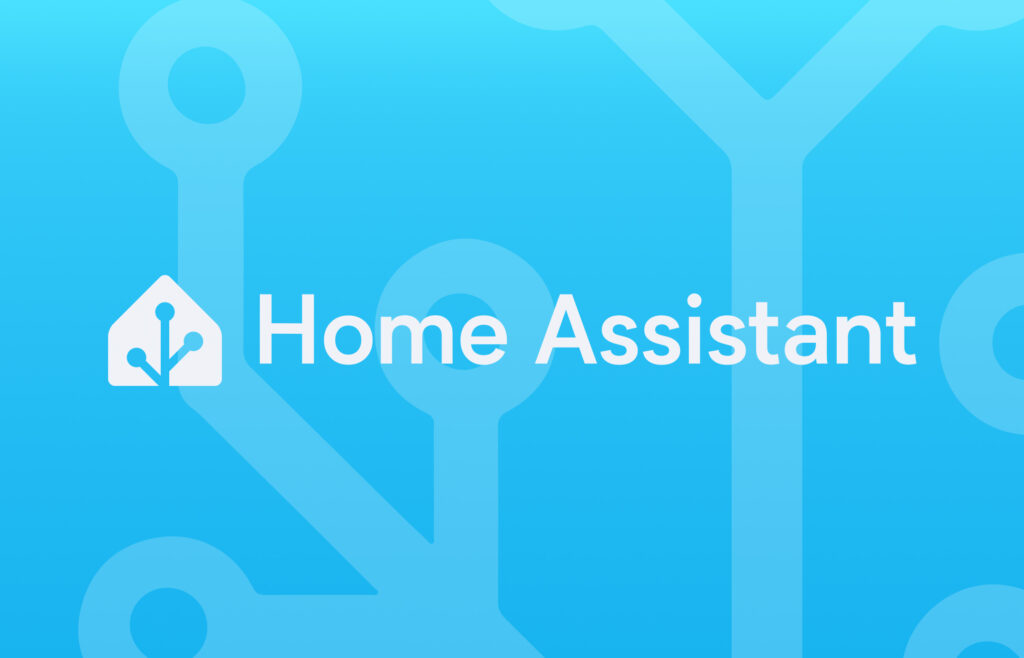Bentrovati Amici Smart!
Oggi entriamo finalmente nella parte tecnica del nostro viaggio verso una SmartHome Open. Dopo aver raccolto tutto l'occorrente e affrontato i temi fondamentali e propedeutici, è arrivato il momento di passare all'azione iniziando a posare il primo mattone per la costruzione del nostro hub.
In questo video, ci concentreremo sulla preparazione della microSD con il Raspberry Pi OS e sulle modalità di interazione con il Raspberry Pi. Da qui in avanti, i video saranno ricchi di dettagli tecnici e pratici, quindi seguiamo insieme passo dopo passo per non perderci nulla!
Inoltre, per evitare di sovraccaricare ogni video e rischiare di creare confusione, suddividerò i contenuti in più step al fine di rendere tutto quanto il più chiaro possibile.
Iniziamo!
Il primo passo è installare il sistema operativo sul nostro Raspberry Pi 4. Considerando l'uso specifico che ne faremo, la scelta migliore è optare per una versione più leggera del sistema, mi riferisco al Raspberry Pi OS Lite.
Il motivo per il quale è preferibile scegliere la versione Lite, è perché utilizzeremo il Raspberry Pi come HUB (o mini server) esclusivamente per Home Assistant e i relativi servizi, quindi non avremo bisogno di un'interfaccia grafica desktop, come su un computer tradizionale, per gestire il sistema operativo, poiché tutto sarà gestito tramite linea di comando. In questo modo, eviteremo di appesantire il sistema inutilmente.
La versione Lite, infatti, è perfetta per garantire migliori prestazioni, leggerezza e un ridotto consumo di risorse, il che si traduce anche in minori consumi energetici e maggiore stabilità.
Prima di procedere oltre, è importante fare una premessa per comprendere meglio alcune scelte e dinamiche che verranno:
Quando utilizziamo un Raspberry Pi come HUB per la nostra rete, che sia per la smart home o per altri mini progetti, non è necessario, come dicevo in precedenza, trattarlo come un computer desktop tradizionale a cui accedere direttamente. Essendo connesso alla rete, possiamo accedervi da remoto utilizzando qualsiasi terminale desktop o tablet che sia. In questo modo avremo accesso diretto da linea di comando, mediante un apposito client SSH, senza dover essere fisicamente davanti al Raspberry.
Per chi se lo stesse chiedendo: SSH diminuitivo (Secure Shell) è un protocollo di rete che permette di accedere e gestire un dispositivo da remoto tramite linea di comando, mantenendo una connessione sicura e crittografata.
Alla luce di quanto appena detto, con il Raspberry Pi possiamo interagire in due modalità: "Local Access" o "Headless".
La modalità Local Access consiste nel collegare tastiera e monitor al Raspberry Pi 4 per accedere e utilizzare il suo terminale direttamente on machine, cioè fisicamente presenti sulla macchina.
La modalità Headless, invece, consiste nel configurare il sistema operativo del Raspberry Pi 4 consentendo l'accesso da remoto, tramite SSH, senza dover interagire fisicamente con il dispositivo. Tale configurazione può avvenire sia durante la creazione della microSD oppure in un secondo momento, cioè se si è in modalità LocalAccess.
In passato la modalità Headless era meno comune perché richiedeva una certa manualità. Di conseguenza, era prassi comune eseguire una configurazione iniziale in Local Access per abilitare il server SSH, necessario per l'accesso da remoto, poiché questo non è mai stato attivo di default.
Di recente la Raspberry Pi Foundation ha sviluppato il Raspberry Pi Imager, uno strumento applicativo che semplifica la creazione dell'immagine del sistema operativo da caricare nel disco principale del Raspberry Pi. Questo tool permette all'utente di preconfigurare il sistema operativo, abilitando di default alcune impostazioni come il server SSH o la configurazione del Wi-Fi, senza necessità di un accesso diretto. Tuttavia, nonostante queste semplificazioni, ho notato che la preconfigurazione non è sempre infallibile e, in alcuni casi, potrebbe non funzionare come previsto. Pertanto, nel caso in cui la configurazione iniziale non dovesse abilitarci alla modalità Headless, è bene conoscere e intervenire in LocalAccess.
Prepariamo la nostra microSD
Fatta questa premessa, iniziamo a preparare la nostra scheda microSD utilizzando il Raspberry Pi Imager, disponibile per Windows, macOS e Linux.
- Scarichiamo e installiamo Raspberry Pi Imager sul nostro computer. Vi lascio il link in descrizione.
- Inseriamo la microSD nel card reader e colleghiamola al nostro computer.
- Avviamo Raspberry Pi Imager e completiamo gli step richiesti, suddivisi in tre pulsanti:
- Con il primo pulsante, specifichiamo il dispositivo in nostro possesso; nel nostro caso, selezioniamo "Raspberry Pi 4".
- Con il secondo pulsante, scegliamo il sistema operativo che vogliamo installare. Nella finestra che si apre, scorriamo verso il basso e selezioniamo "Raspberry Pi OS Other". Infine, scegliamo "Raspberry Pi OS Lite" in versione 64-bit.
- Con il terzo pulsante, selezioniamo il disco di destinazione nel quale installare il sistema operativo. Inseriamo la microSD nel nostro computer, se non l'abbiamo già fatto, e selezioniamola come dispositivo di destinazione.
- Proseguiamo cliccando su "Avanti". Si aprirà una nuova finestra che ci permetterà, come anticipato, di preconfigurare il sistema operativo per l'accesso in modalità Headless, cioè senza dover collegare monitor e tastiera per la prima configurazione.
- Clicchiamo su "Modifica Impostazioni"
- Nella finestra che si apre selezioniamo "Imposta nome e password".
- Nel campo username inseriamo "pi" in minuscolo
- Nel campo "password" inseriamo "raspberry". Questa sarà una password provvisoria che cambieremo in un secondo momento.
- Selezioniamo "Configura Wi-Fi" solo se intendiamo collegare il Raspberry Pi 4 alla rete tramite Wi-Fi. Personalmente, consiglio sempre di collegare un hub per la smarthome, ove possibile, tramite porta Ethernet. Quindi personalmente, non selezionerò questa opzione per il mio setup di test. Brevemente, per chi optasse per il Wi-Fi, sarà necessario inserire l'SSID (cioè il nome pubblico della propria rete Wi-Fi) e la rispettiva password.
- Se non lo è già, abilitiamo la voce imposta configurazioni locali e, nel nostro caso, selezioniamo Europe/Rome come fuso orario e it come layout tastiera. In questo modo il sistema imposterà l'orario italiano e la corretta mappatura dei tasti per la tastiera italiana.
- Adesso spostiamoci nella tab "Servizi" che troviamo in alto, e selezioniamo "Abilita SSH", tralasciando le altre opzioni.
- Infine, clicchiamo su "Salva" e, quando viene chiesto se vogliamo applicare le impostazioni personalizzate, confermiamo cliccando su "Sì".
- Una finestra si aprirà chiedendoci un'ulteriore conferma, clicchiamo su "Sì".
- Adesso non ci resta che attendere il processo di scrittura del sistema operativo sulla microSD.
Se qualcosa dovesse andare storto nel processo di caricamento del sistema, vi invito a ricominciare dai punti precedenti. Seguendo questi semplici passi, avremo preparato la nostra microSD per l'avvio del nostro Raspberry Pi OS Lite in modalità Headless.
Bene, per oggi è tutto. Nel prossimo video ci assicureremo che tutto funzioni correttamente e passeremo ad ulteriori e iniziali configurazioni del Raspberry Pi OS. Come sempre, se vi fa piacere seguitemi per altri tutorial, attivate la campanellina e lasciate un like al video.